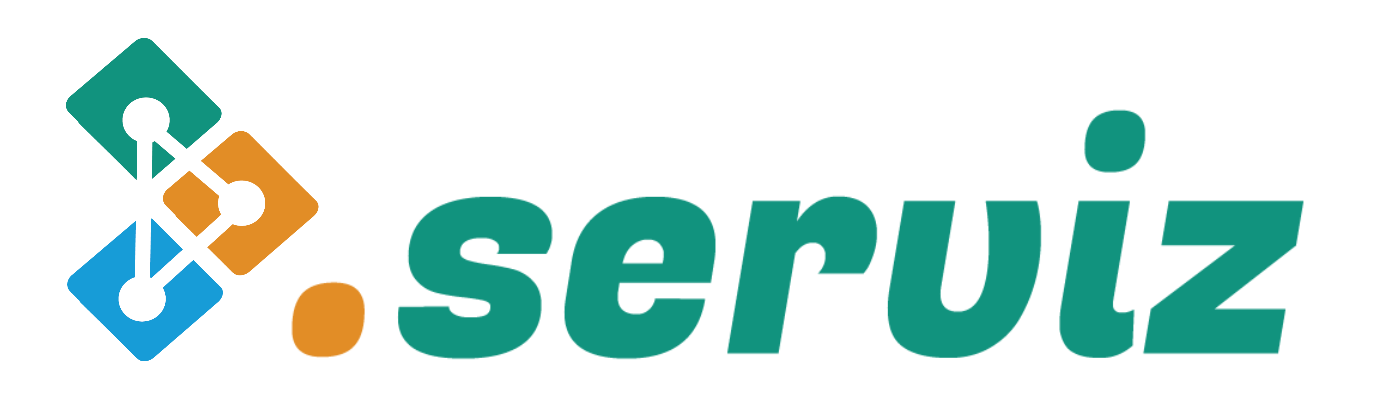In today’s digital age, it’s more important than ever to ensure the safety and security of your website. One way to do this is by implementing SSL (Secure Sockets Layer) encryption on your website. In this video, we will show you how to use Cloudflare’s free SSL and DNS services with your Namecheap domain and other cPanel hosting providers.
Step 1: Sign Up for Cloudflare
The first step in using Cloudflare’s SSL and DNS services is to sign up for a Cloudflare account. To do this, go to Cloudflare’s website and click on the “Sign Up” button in the top right corner. Enter your email address and a password to create your account.
Step 2: Add Your Domain to Cloudflare
Once you’ve created your Cloudflare account, you’ll need to add your domain to Cloudflare. To do this, click on the “Add Site” button and enter your domain name. Cloudflare will then scan your domain’s DNS records to verify that you own the domain.
Step 3: Select a Plan
Cloudflare offers several plans, including a free plan that includes SSL and DNS services. Select the plan that best fits your needs.
Step 4: Change Your Name Servers
After selecting a plan, Cloudflare will provide you with two name servers. You’ll need to change your domain’s name servers to these Cloudflare name servers. To do this, log in to your Namecheap account and navigate to the “Domain List” section. Select the domain you want to use with Cloudflare and click on “Manage.” Under the “Nameservers” section, select “Custom DNS” and enter the two Cloudflare name servers. Click “Save Changes” to update your name servers.
Step 5: Enable SSL
Now that you’ve set up Cloudflare with your domain, it’s time to enable SSL. To do this, log in to your Cloudflare account and select your domain. Click on the “Crypto” tab and scroll down to the “SSL” section. Select “Full” or “Flexible” SSL, depending on your needs.
Step 6: Update Your Website’s Links
After enabling SSL, you’ll need to update any links on your website that use “http” to use “https” instead. This will ensure that your website’s visitors are accessing your site over a secure connection. You can do this manually by updating each link, or you can use a plugin or tool to automate the process.
#digital
Step 7: Enable Automatic HTTPS Rewrites
Cloudflare offers a feature called “Automatic HTTPS Rewrites,” which will automatically update any links on your website to use “https” instead of “http.” To enable this feature, go to the “Crypto” tab in your Cloudflare account and scroll down to the “Automatic HTTPS Rewrites” section. Toggle the switch to “On” to enable this feature.
Step 8: Set Up DNS Records
Finally, you’ll need to set up your DNS records in Cloudflare. This will ensure that your website’s traffic is routed through Cloudflare’s servers and that your SSL encryption is properly applied.
#cloudflare#namecheap#cpanel#dnssecurity#devopstools
checkout my youtube video on step by step guide